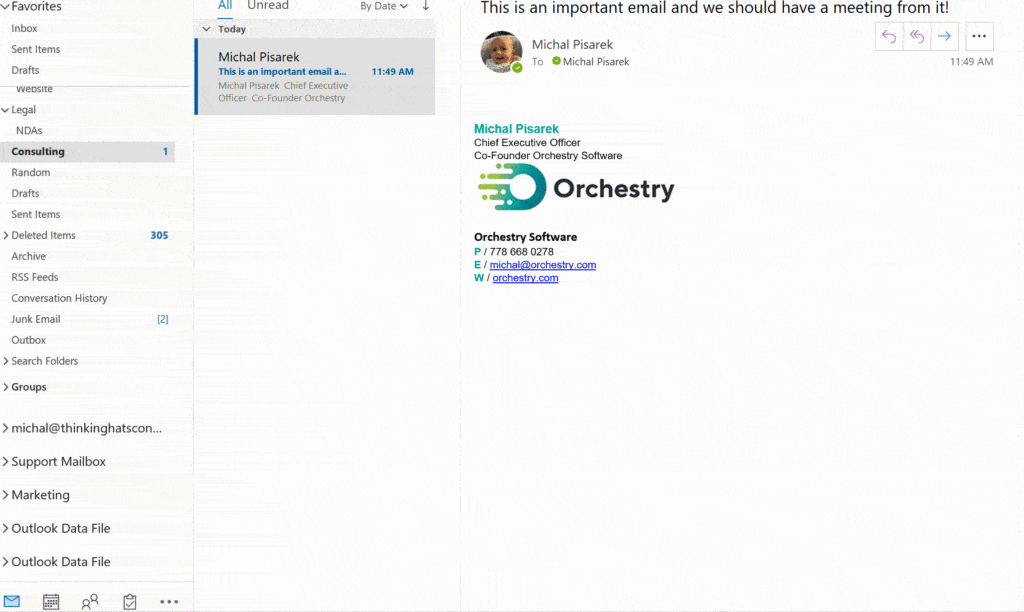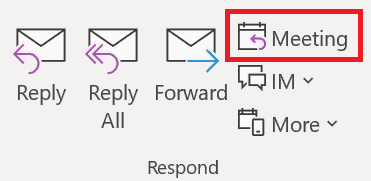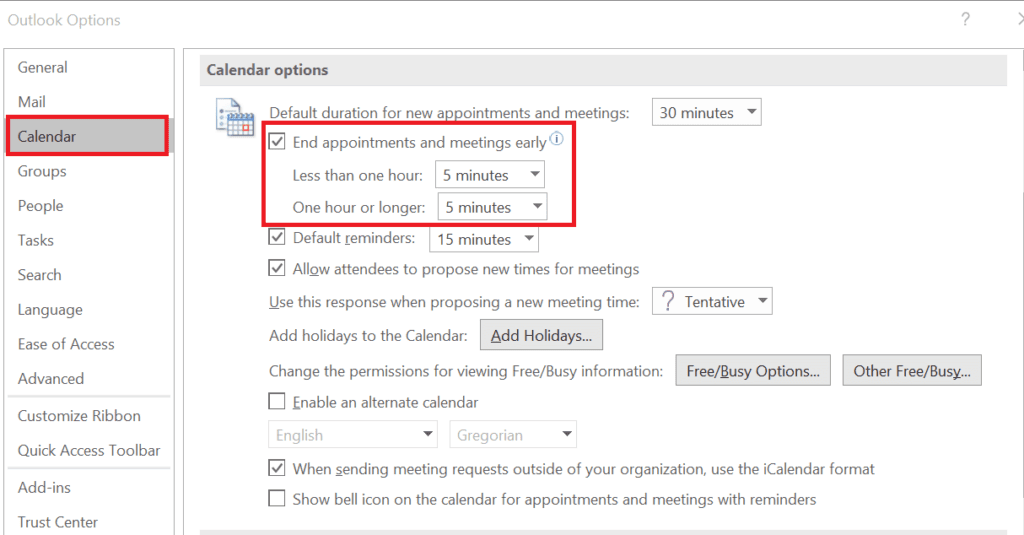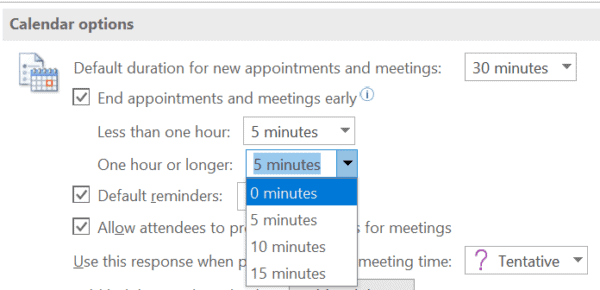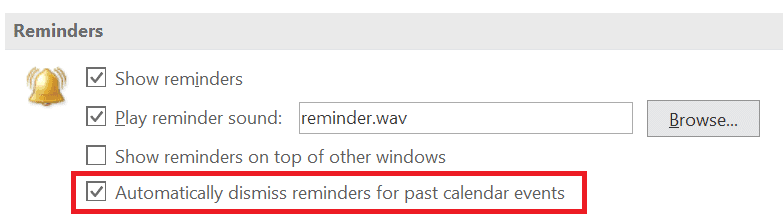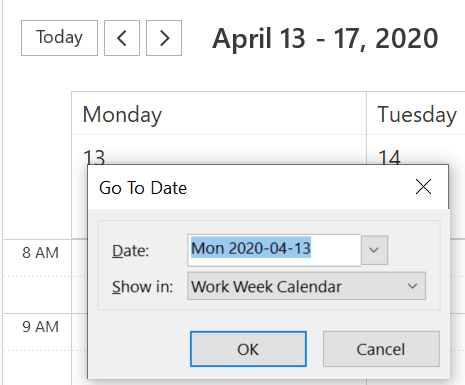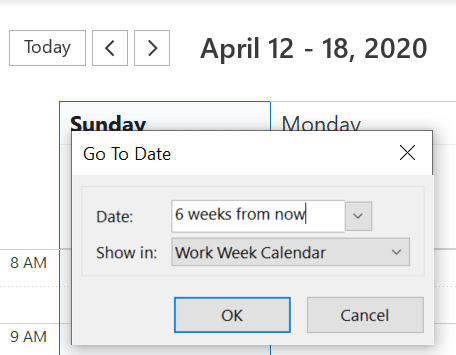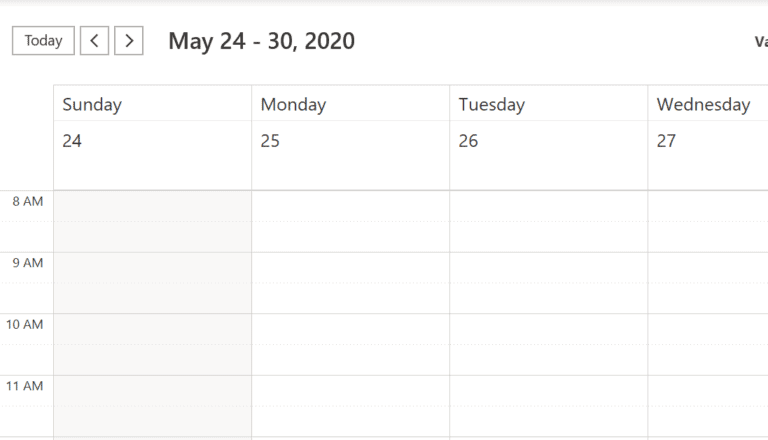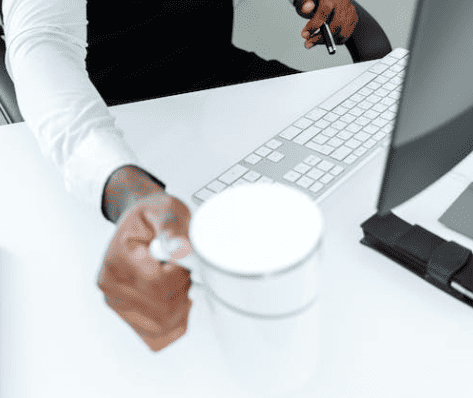With Microsoft Outlook Meetings, we all want to spend less time dealing with email and meetings, but let’s be honest: a lot of our time is still taken up with meetings and email – which means Microsoft Outlook. I thought that the calendar feature in Outlook was pretty basic, but then I started learning some tips and tricks that have literally saved me hours and made my whole experience of dealing with meetings much more enjoyable.
I know they can help you too, so we are going to take a break from our regularly scheduled programming of Teams, SharePoint and Office 365 to share my incredibly useful Outlook meeting tips and tricks. If you have any else that you can think of then please let me know and I can add it to the list. Also, unless specified, all these tips apply to Microsoft Outlook for Office 365 on Windows 10, but most of these tips will work on older versions such as Office 2019 and Office 2016
Schedule a meeting from an email by dragging it to the calendar
We’ve talked about creating a meeting out of a Teams chat before, but you can also create one out of an email. To create a meeting with the contents of an email, all you need to do is drag and drop the email to the calendar icon on the bottom left of Outlook. You’ll get a meeting automatically created! You won’t get the person who sent the email added as an attendee (which is a shame) but you do get the title of the email as the title of the meeting and the whole email copied into the invite (which is awesome).
Another way to do this is to click on the meeting shortcut from any selected email in the ribbon. That will do the same thing:
Finally, you can also do this in Outlook online, but it’s even better because you have the option of adding an email as an event or a task that goes to the To-Do application:
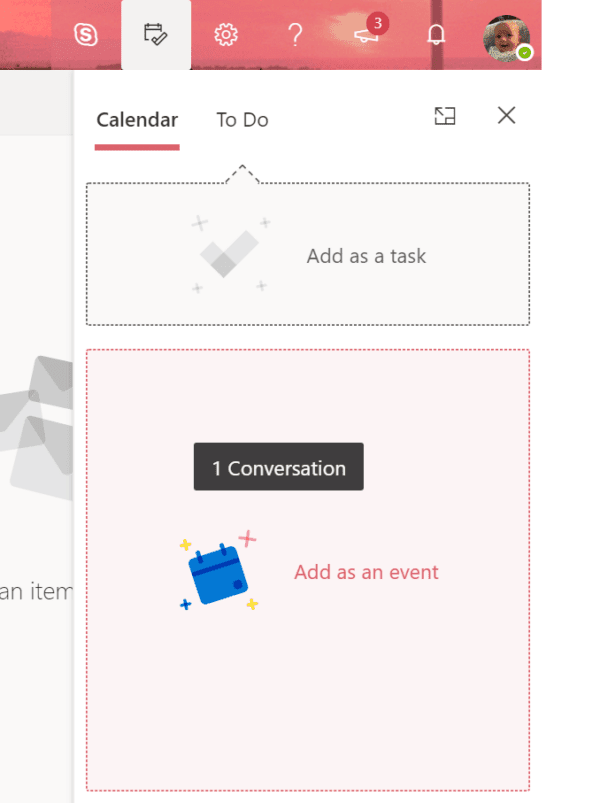
For more actions you can take right from your inbox, check out this post from Microsoft
Give yourself more time between Microsoft Outlook meetings by ending appointments & meetings early
I often wonder if the world would be a different place if the default meeting time was 15 minutes instead of 30. However, I digress. If you are stuck in back to back meetings you want some breathing room, you can set it up in Outlook to automatically end meetings early. That provides many advantages such as giving you extra time to leave meeting rooms, helping you be on time to your next meeting, and can even help keep the meeting focused.
To do this go to Outlook and click on File -> Options -> Calendar and look under calendar options:
From here select the ‘End appointments and meetings early’ options and you can choose the default of ending time for meetings less than an hour and longer than an hour
After you have done this you will still see your meeting option times in 30-minute blocks, but notice when you select an option it is actually shorter by whatever option you specified!
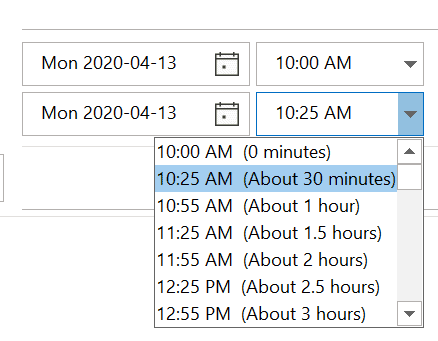
Get rid of annoying past Microsoft Outlook calendar reminders
I have multiple machines that I work from and one thing that drives me crazy is logging into another machine and seeing past calendar reminders appear. It makes no sense that this is the default option, but luckily you can stop this from happening.
To do this go to File -> Options -> Advanced -> Reminders and select the ‘Automatically dismiss reminders for past calendar events’ option. Past reminders be gone!
Find meeting dates using natural language
Well no more! Microsoft Outlook has a Go to Date feature that allows you to go directly to any date. Even better, it also accepts some natural language terms to make it easier. To access this, go to your calendar and press [CTRL] + G to see the dialogue:
From here, if I am looking to find the date 6 weeks from now, I can just type that into the date box and be taken there!
Press ok and lo and behold we are now at the correct date in the calendar:
In terms of what phrases you can use, the following are supported:
- day
- week
- month
- year
- now
- before
- next
- after
- last
- this
- ago
- today
- yesterday
- tomorrow
- days of the week
So there you go! Hopefully, this makes your life dealing with meetings in Outlook a little easier. If you have some of your own tips, let me know.
About the Author:
I have a passion to help organizations drive digital transformation with the Microsoft Office 365 stack as I believe that it can fundamentally help organizations become the best versions of themselves.
I am a former 6 times Microsoft SharePoint MVP and am the CEO and one of the Founders of Orchestry Software. Orchestry is being launched soon and when it is it will make a huge impact in how organizations can leverage Office 365 for true productivity and value.
Reference:
Pisarek, M. (2020). Time-Saving Microsoft Outlook Meeting Tips & Tricks. Available at: https://www.michalpisarek.com/microsoft-outlook-meetings-tips-tricks/ [Accessed 22nd July 2020].