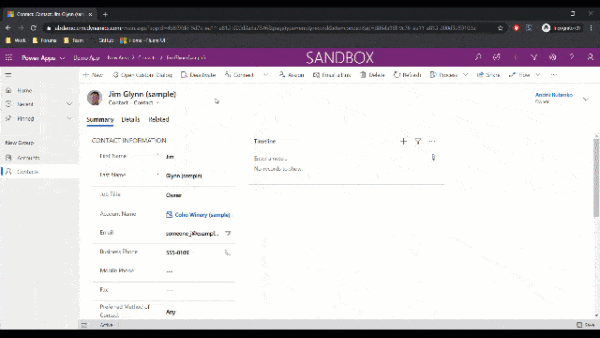A deep technical view into the new development tools for SharePoint 2010 in Visual Studio 11 Beta.
As most of you already know, Microsoft has released a new version of its IDE, with a public beta program. This version has a new graphic style (following the famous “metro style”) and a lot of new capabilities for developers. You can read about them directly from the public beta SDK.
Like version 2010, also Visual Studio 11 Beta (we don’t know yet what will be the real name) does have its internal tools for SharePoint development, but the new version comes with new features, some bug fixed and useful improvements.
First of all, let’s keep in mind that all these new stuff are related to Visual Studio only. A new version of SharePoint has not been announced yet, so all the information you can learn from this article will help you in developing solutions just for SharePoint 2010 and SharePoint Online. Also, you have to remember you cannot use the new features of the .NET Framework 4.0 or 4.5, because SharePoint is still running on the 3.5 version.
With all this in mind, we can start looking at the new IDE and what’s new for SharePoint developers.
Streamlined SharePoint project templates
Changes are visible as soon as we are in the “new project” window, and not only because of the new colors and icons: in order to simplify our work in creating new SharePoint solutions, the “new project” window presents a smaller number of project templates than the previous one.
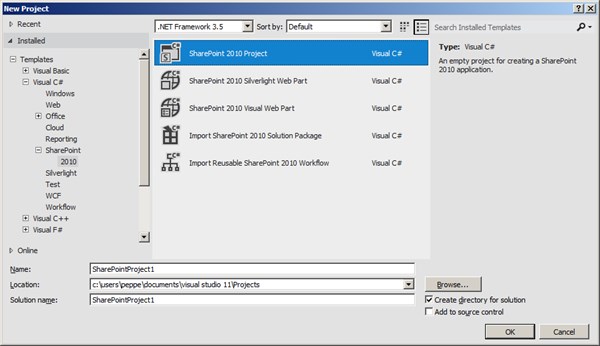
Here below, in detail, the project templates available:
> “SharePoint 2010 Project” – the classic empty project with the basic structure of a SharePoint solution that in Visual Studio 2010 corresponds to the “Empty SharePoint Project” template.
> “SharePoint 2010 Silverlight Web Part” – the only new template, useful to create a new solution with the provisioning of an instance of the SharePoint 2010 “Silverlight Web Part” and a new related Silverlight project.
> “SharePoint 2010 Visual Web Part” – the template that creates a SharePoint solution with a single Visual Web Part. Compared to the previous version of the development tools, we can now choose this template either with a Sandboxed solution or with a Farm solution.
> “Import SharePoint 2010 Solution Package” – the template that enables us to import and modify a SharePoint solution in .WSP format. Regarding this feature, there are no changes compared to the previous version of the IDE.
> “Import Reusable SharePoint 2010 Workflow” – the template that enables us to import a custom workflow in .WSP format, so we can change it and re-deploy. Also in this feature, there are no changes compared to the previous version of the IDE.
This configuration makes our SharePoint development certainly faster: now we have only 5 templates compared to the previous 14 of Visual Studio 2010!
Improved support for Sandboxed solutions
Another very useful improvement of Visual Studio 11 Beta is the support for Sandboxed solutions. If we try to insert a new item into our SharePoint solution, the IDE helps us in choosing the right templates based on the type of our solution.
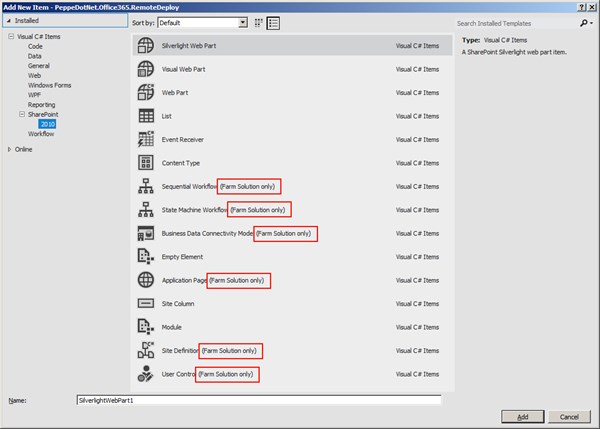
The image above shows how Visual Studio 11 highlights all the item templates that we cannot insert in our Sandboxed solution using the label “Farm solution only”. So we are able to choose only item templates without that label for our Sandboxed solution.
Speaking about improvements, another important one is related to the intellisense. In fact, intellisense automatically hides all those members of the SharePoint 2010 server object model that cannot be used inside a Sandboxed Solution. For example, in figure below you can see that the property “EventReceivers” (for the type “SPEventReceiverDefinitionCollection“) hides the “Add” method, which is explicitly excluded from the documentation.
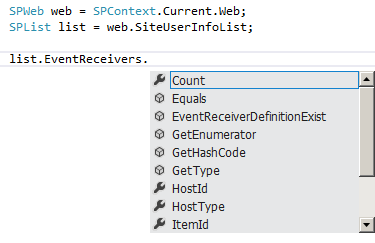
Finally, the new version of the development tools for SharePoint 2010 in Visual Studio 11 displays a compiler error if you attempt to use farm-only API calls. So you can’t go in the wrong way and fall on runtime errors.
All these useful stuffs were already available using an external add-in from Microsoft, called Visual Studio 2010 for SharePoint Power Tools. The only difference is that now, using Visual Studio 11, they are integrated into the IDE and this is part of the great work and the big interest that Microsoft puts in the Sandbox world.
Sandboxed visual web part
As it has been already said before in this article, Visual Studio 11 Beta includes a new template that enables us to create a simple Visual Web Part within a Sandboxed solution. This is another great improvement for Sandboxed solution development, because now we can create new web parts using a visual designer as well in a Farm solution.
In the past, we had to install the CKS Development Tools or the SharePoint Power Tools in order to be able to use this feature. With Visual Studio 11 Beta we have it integrated directly into the IDE.
From the developer’s perspective, there is no difference in using a visual web part into a Sandbox solution instead of using it into a Farm solution; you always have:
• an .ASCX file, that enables you to write HTML markup or JavaScript and using ASP.NET or SharePoint controls through the visual designer or the code designer,
• a .WEBPART file, in order to specify web part properties and place the web part into the web part gallery and, finally,
• an .XML file (called “Elements.xml” as usual) in which you can specify web part instance properties.
The only things changed are code-behind files (C# or VB.NET).
In Visual Studio 2010 we have two files, one for the user control code-behind and one for the real web part. Now, using Visual Studio 11, we have one .CS (or .VB) file that inherits directly from the “System.Web.UI.WebControl.WebParts.WebPart” class and one “designer” file that ends with the extension “.ascx.g.cs”. You can see in the figure below the basic structure of a Sandboxed Visual Web Part.
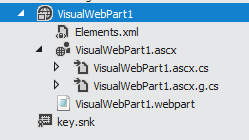
That file is a dynamic code behind file, generated automatically by the IDE, which creates methods for each ASP.NET or SharePoint controls that it finds into the user control markup file.
You can see an extract of that file in the next figure.
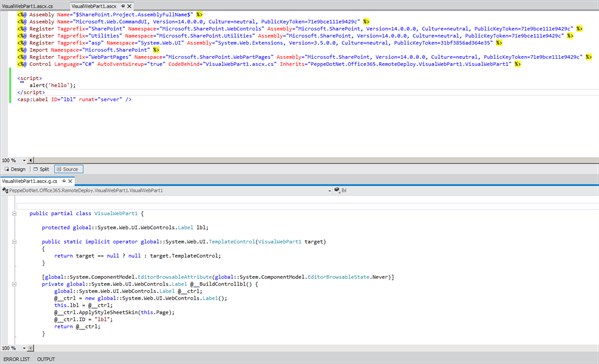
During .WSP package creation, Visual Studio 11 does not include the .ASCX file; it’s no longer needed because, as you can see, all the markup and controls have been placed directly into the compiled DLL.
Bye bye “package” menu action
Another thing I’d like to talk about, is a minor change into the action menu related to any single SharePoint solution.
In the past, in order to package our solution and create the .WSP file into our file system we used the “package” menu action from the contextual menu that appears right-clicking over our SharePoint projects from the Solution Explorer. Now that action was replaced with a new one: the “Publish” action.
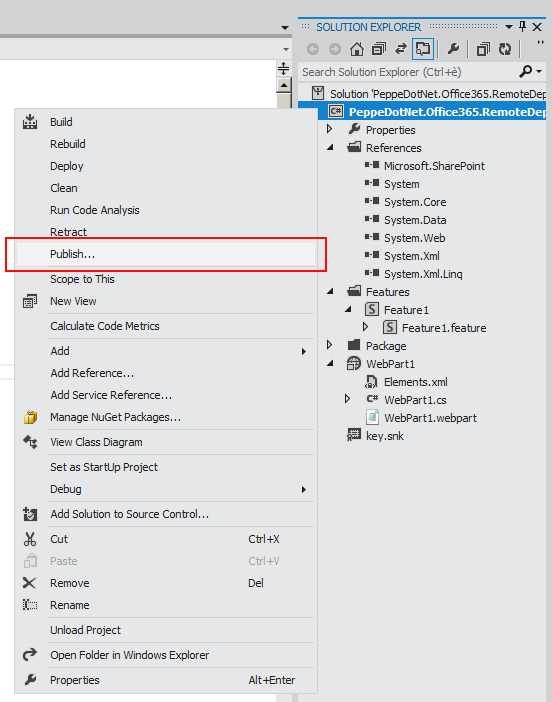
That new action, allows us to both publish a solution to a remote SharePoint site collection (see details about this feature in the next paragraph), and generate the .WSP file and copy it into a custom location of our file system.
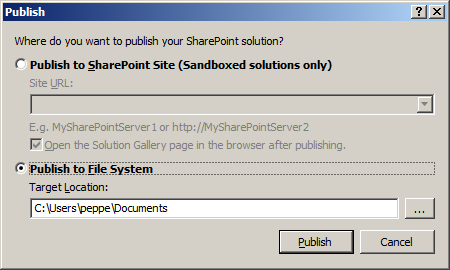
Remote solutions publish and upgrade
You can be disappointed in understanding that this means we can publish to a remote site only a Sandboxed solution, not a Farm one.
At this moment, there are no “rumors” about the opportunity to publish a Farm solution and I don’t know if it will be implemented or not in the next version of the IDE or in a future version of SharePoint. But for those of us that work a lot with Sandbox solutions, it is definitely a great thing, since it allows deploying the .WSP directly into the solution gallery of any SharePoint site collection, where you have site collection administration permission.
This means that you can at last make the automatic deployment of custom solutions including SharePoint Online, after a valid authentication.
Now… cool down! You still have to install the server product in your local environment to develop custom SharePoint applications for SharePoint 2010 or SharePoint Online. This is by design, and I think it will never change.
Remember that you can install SharePoint 2010 in a Windows 7 client machine.
In order to make your first remote publishing, you can create a new Sandboxed solution and you can specify the URL of your SharePoint Online site collection, using the HTTPS protocol.
When you’ve finished implementing you sandboxed customizations, you can right-click on your project name from the Solution Explorer and select the “Publish” action.
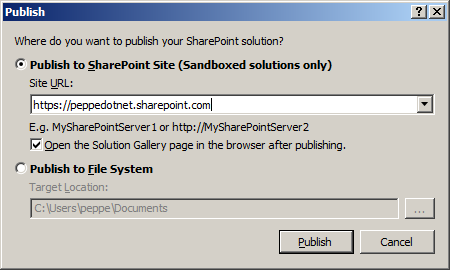
Visual Studio 11 will prompt you a window where you can specify your Office365 username and password in order to access to your SharePoint Online site collection; after that you’ll find your Sandboxed solution into the solution gallery ready to use. The only thing that you have to do manually is activation of your solution.
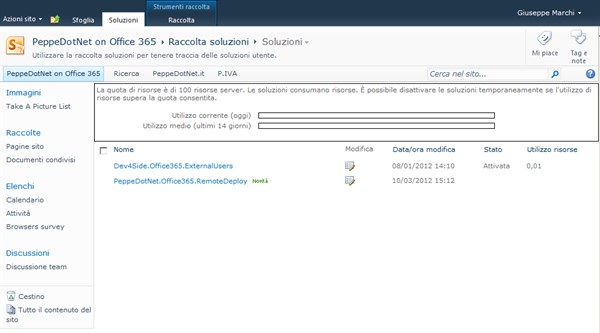
Of course, the new IDE does enable us to upgrade the solution too.
You can upgrade your solution simply changing its name from the package window and re-publishing it to the solution gallery.
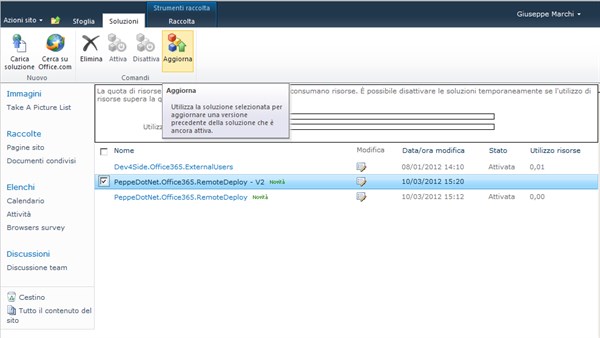
The only thing you have to do manually in this case is to select your upgraded solution and click on the “upgrade” button available on the Ribbon bar.
You can find all details in this page of the SDK: http://msdn.microsoft.com/en-us/library/hh370987(v=vs.110).aspx
If you usually implement a lot of Sandboxed solutions in your daily work, this is a great feature for you guys!
Improved support for creating site columns, content types and list
Provisioning structures like site columns, content types, list definition and so on was a little bit difficult for SharePoint developers using the 2010 version of the IDE. Why? It’s very simple: we had no design support, and we had to remember a lot of XML syntax in order to create all those stuff.
First of all, Visual Studio 11 Beta has a specific template to create site columns. Site columns are one of the most basic elements you can add to a SharePoint project and an item template to create them is very helpful for developers.
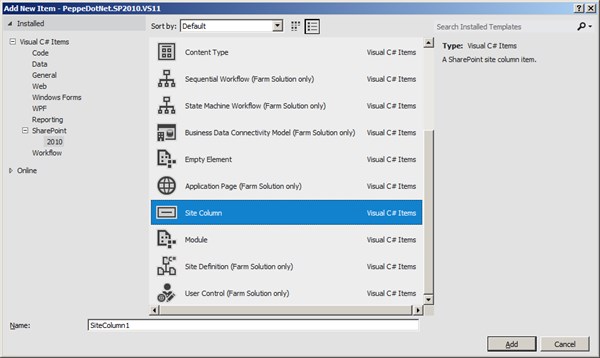
Nothing special, it only creates an .XML with the same syntax used to create a single site column. This file could be used for the provision of one or more site columns of course and there is no designer for this.
Instead, in order to quickly create custom content types and list definitions, we can now use a specific designer integrated into Visual Studio 11. If you try to insert a new content type item into your SharePoint solution, instead of the usual .XML file you’ll see a table that enables you to insert site columns taken from your site collection or from your project itself using a simple drop down list. That list has a mechanism of auto-completion that makes it very easy to use.
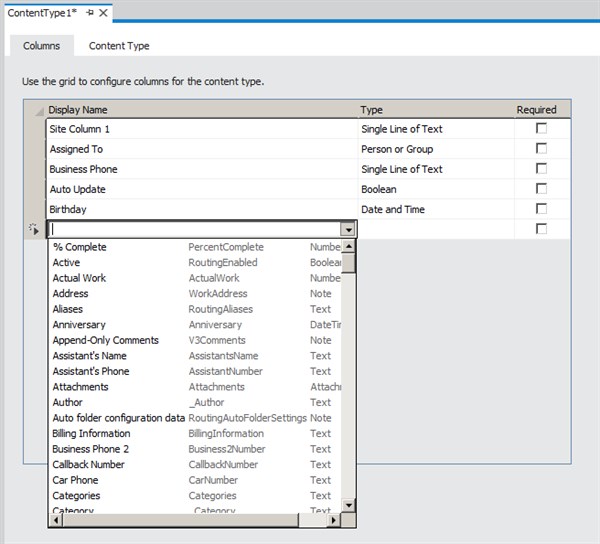
As you could see, this is very useful because from this moment onwards it’s not possible to get errors from your content type provisioning, because there’s no way to write wrong syntax in your XML.
In addition, you can also specify different configurations for the content type using the same designer.
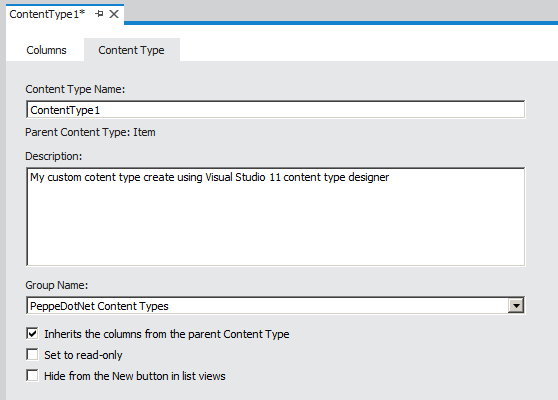
As you can see in the figure below, you can specify the name and description of your content type, its group, if you want it to inherit columns from its parent or not, if you want to set it read-only and if you want to hide it from the new button list or not, without writing any line of XML code.
However, the .XML file is always present in your solution and you can open it in order to view the results of the changes done by the designer or if you want to change something by yourself.
Here after you can find the code generated by the designer:
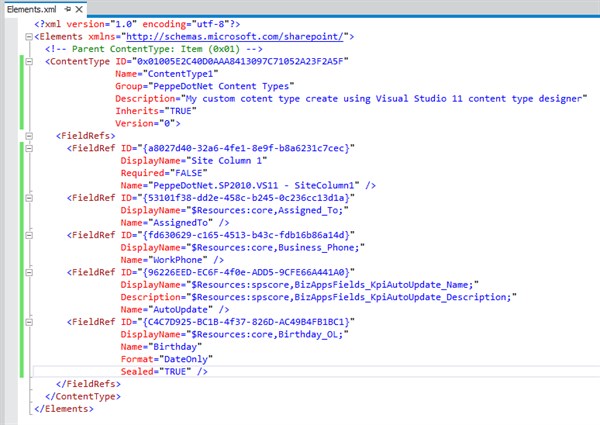
As I said before, nothing changes from the SharePoint perspective.
The same improvement has been also included for List provisioning. In the past, we specified always a list definition (even created from a content type) and the related list instance using a lot of XML code. As for content type’s development, the XML code remains but now it is generated by Visual Studio 11 Beta designer for SharePoint lists.
If you try to insert a new list into your SharePoint solution, the IDE asks you from what kind of template or list instance you want to start in order to make your custom list. After that, Visual Studio 11 opens a new designer in which you can specify all the columns and content types that you want to include into your list, all the views and all generic information like title, description and the URL of the related instance.
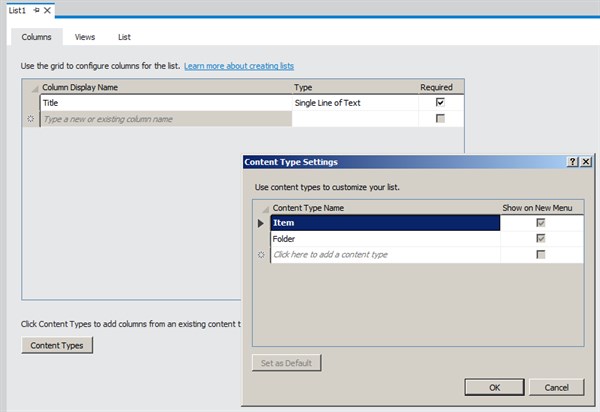
The power of this tool is that it enables us to create new views for our list definitions, columns and more in general new list definitions in a very easy way, specifying columns to view with a simple drop down list, row limits and the default view configuration. Using Visual Studio 2010 we had to do all these stuff writing a lot of XML code.
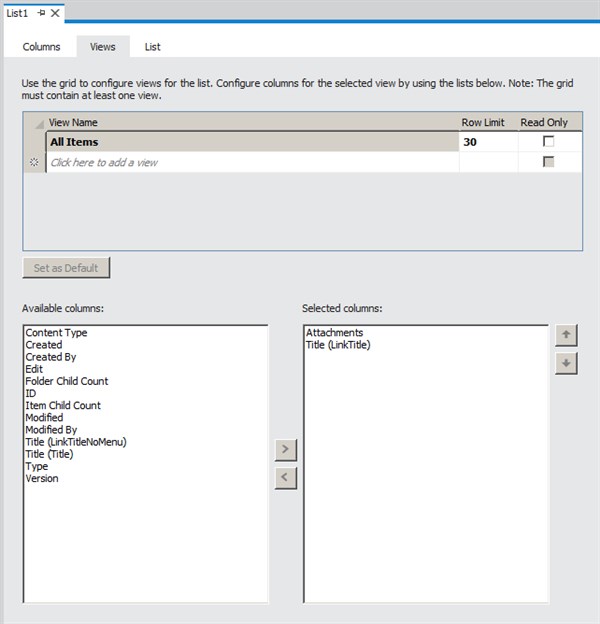
Fantastic, isn’t it?
Conclusions
In this article we have described all those new features and enhancements that we can use in Visual Studio 11 Beta during our SharePoint solutions development. We have seen that nothing has changed from the SharePoint perspective: the new features are only part of an upgrade of the development tools for SharePoint. In fact, every new feature of the IDE always produces code, files and configurations that work only with SharePoint 2010 or with SharePoint Online and we know very well all the stuff.
The main differenceis that Visual Studio 11 helps us in the generation of those customizations and it makes very fast our developer process of SharePoint solutions.

Giuseppe Marchi
Giuseppe Marchi is a enthusiastic developer, Microsoft SharePoint MVP and co-founder of Dev4Side S.r.l., Giuseppe has been participating as speaker in the most important SharePoint and Microsoft technologies related conferences in Italy. He takes care with passion also of his personal website (www.peppedotnet.it) by keeping it up to date with technical contents about SharePoint and .NET Framework as well, always trying to leave time for his family, friends and football.
Stay tuned for more SharePoint content by joining our community or by following us on twitter or facebook.