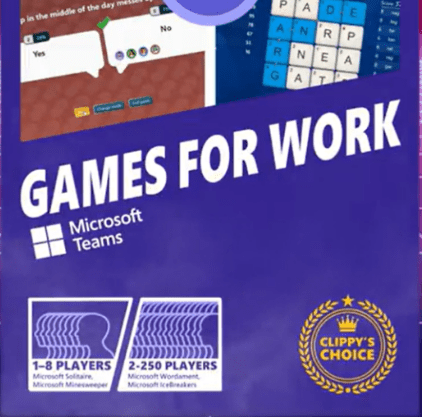In this blog post, I will show you how to customize the app bar in Microsoft Teams.
In the past, the app bar on the left was static and not editable. Since a few weeks, Microsoft provides a new policy in your Microsoft Teams admin centre, called Setup Policy. With Setup Policy, you can customize the pinned apps in the left navigation bar in your Microsoft Teams soft client. Also, it provides the option to define different policies for your users.
Microsoft Teams app bar: Setup Policy – a new feature
The Setup Policy is a new feature and it should have arrived already in the past few weeks in your Tenant. With this new feature, you can modify which apps are pinned in the left bar of your Teams client. You can remove certain apps like the Meeting or Calling app. And you can add new apps like the Planner app to make it easier and comfortable for your users to access them.
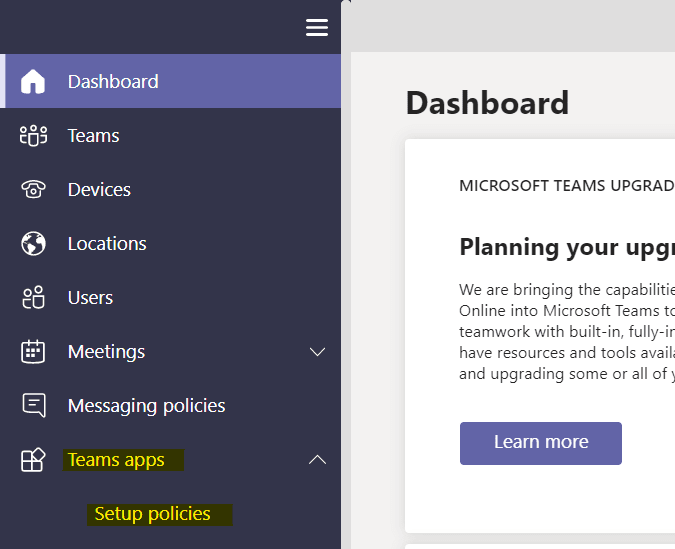
The new feature comes with two predefined policies: an org-wide policy, which is the default policy for your users, and a policy, especially for First Line worker.
If you didn’t assign a policy to a user, the org-wide policy is in use.
Microsoft Teams app bar: First Line Worker Policy
When you open the First Line Worker Policy, you will get an overview of what this new policy does. According to your user and their role in your company, you can provide them with the best view and usability of their apps in Microsoft Teams.
For example, First line worker should have easy access to Shifts and it should be easy for them to communicate with each other. With this policy, they get quick access to Shifts and the chat and calling app. To stay informed about mentions or missed calls, the activity feed is also pinned for them.
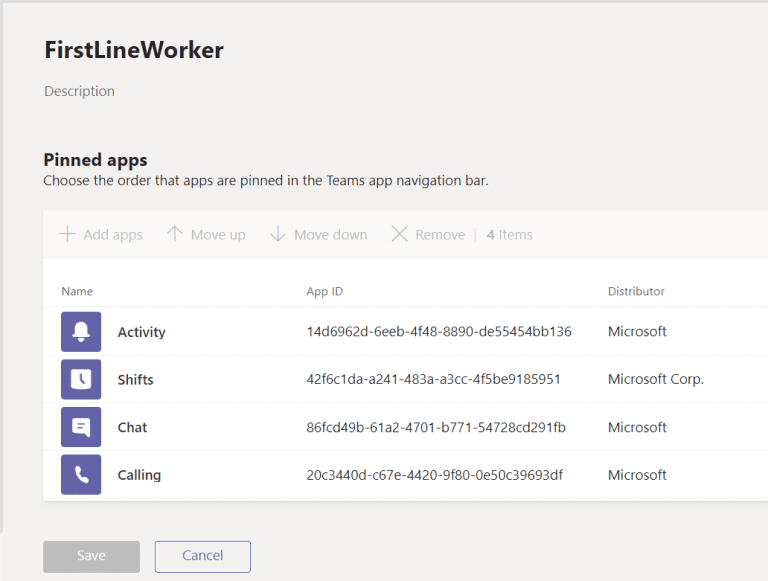
If necessary, you can add additional apps or arrange them in another order.
Microsoft Teams app bar: Create a new policy
Also, you have the option to create new policies and assign them to your users if the given policies don’t fit your needs.
To create a new policy, you can click the Add-Symbol on the top of the section. The new policy is based on the default org-wide policy. First, you must define a policy name. Then you can add a description to this new policy and modify the pinned apps.
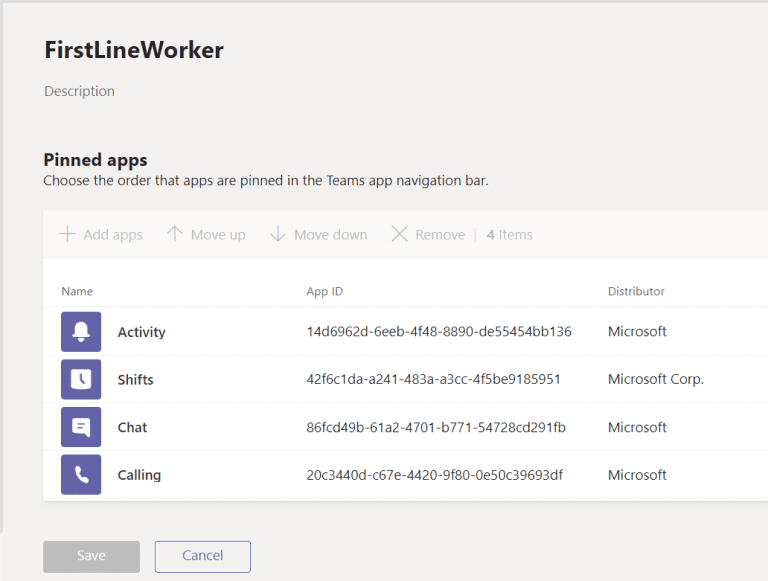
To add new apps, you can click on the Plus-Symbol and search for the app you like to add. You can add personal scoped apps and bots, too. But not all apps can be added, it has to be supported by the app.
In minimum two apps are required in the app bar. If you pin less then two apps, the mobile app won’t reflect the policy settings and will continue to use the default configuration.
Microsoft Teams app bar: Assign the Setup Policy to a user
Microsoft recommends using PowerShell to assign Setup Policies to your users. To assign a policy to a group of users, you can use the following command lets:
# Get Azure AD group
$group = Get-AzureADGroup -SearchString "Contoso Pharmaceuticals HR Project"
# Get members of the group
$members = Get-AzureADGroupMember -ObjectId $group.ObjectId -All $true | Where-Object {$_.ObjectType -eq "User"}
# Assign the Setup Policy to the members of the group
$members | ForEach-Object { Grant-CsTeamsAppSetupPolicy -PolicyName "HR App Setup Policy" -Identity $_.EmailAddress}
If you would like to assign a policy to a single user, you can also use the Teams Admin centre. Open the User management, search for the appropriate user and edit the assigned policies. In the section Setup Policy you can assign the desired policy:


Now the policy should be assigned for the user.
Some last Microsoft Teams tips…
It can take up to 24 hours till the new policy will be reflected by the user endpoint.
The mobile app behaviour is slightly different from the desktop client. In the mobile app, you can (actually) only modify primary apps from Microsoft. Third party apps are not supported in the Teams mobile client.
Conclusion
Customize the app bar in Microsoft Teams can be a helpful function to get the best out of Teams for your users. It can simplify the use of their daily used apps in Teams and gain easy access to them. Microsoft Planner is such a good example. With Planner pinned to Teams, you will get a quick overview of your assigned tasks, last activities and recent to-do’s.
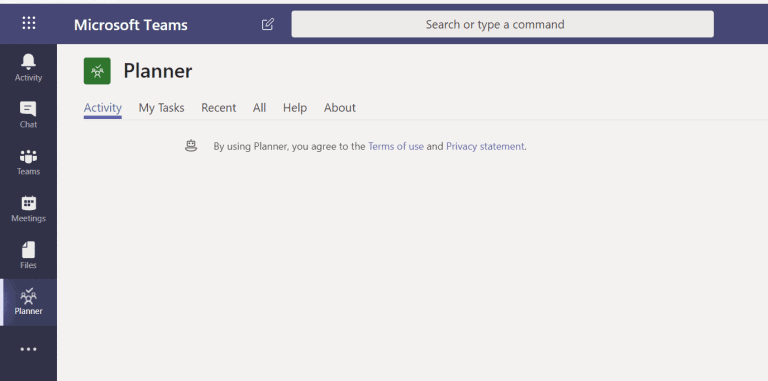
Links
About the Author:
I’m working as Senior UC Consultant at gab ExactlyIT Solutions GmbH where I am responsible to plan and deploy UC infrastructures based on Microsoft technologies. I’m working as technician and consultant for more than 15 years and been specialized in Microsoft Lync/Skype for Business and Microsoft Teams for 8 years. From beginning of my UC consultant career, I was focused on Enterprise Voice implementations. Since a few years I am co-organizer of the Microsoft Teams User Group Germany and involved in the community as speaker, blog post author and maintain my own Office 365 YouTube channel. Here I publish on a regular basis new video content for my weekly “Office 365 QuickTipps” channel.
Reference:
Pickhan, T. (2020). Customizing Microsoft Teams app bar. Available at: https://office365.thorpick.de/customizing-microsoft-teams-app-bar [Accessed: 25th November 2020].
Check out more great Microsoft Teams Content here or join our mailing list to stay up to date.