More and more we are realizing that the “age of speed” is testing us in many areas. One of them in recent months has been teleworking and the speed with which we have been forced to adapt this method of collaboration and virtual interaction with our clients and colleagues. Maybe it’s time to put a bot in your life?
One of the most important challenges has been the lack of time to implement help and support systems for employees, the uncertainty has affected us all both personally and at the business level, so that we understand each other, the bull has caught us.
Being in such a situation and seeing the need for the speed factor when giving answers, based on solutions that are easy to create and maintain, one thing comes to mind: Microsoft Power Platform.
In this article we are going to see from various approaches (technical and functional) how to keep our employees informed and updated about news, policy changes, frequently asked questions and an infinity of use cases, using these 5 tools that Microsoft provides us :
- Microsoft Power Virtual Agents : virtual agent that will help us connect users with information from different sources thanks to natural language.
- Microsoft Power Automate : workflow service that will help us expand the capabilities / functionalities of the Bot.
- SharePoint Online : space dedicated to the “corporate intranet” and ad-hoc applications.
- Microsoft QnA Maker : as a knowledge base for unidentified user intentions
- Microsoft Teams : as a communication and collaboration channel between users.
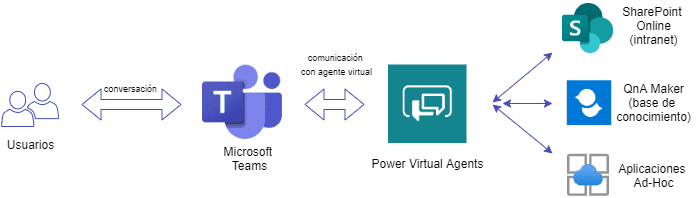
Microsoft Power Virtual Agents
After creating our Bot from the https://powerva.microsoft.com/ platform, we must establish the topics on which we want to respond to users. In our case we are going to create the following conversation topics:
- News : the user will ask the Bot to inform him of the latest corporate news.
- Clocking of working hours : the user will ask the Bot to close the working hours of the day and this in turn will connect them to the clocking application.
- Frequently asked questions: the user will ask the Bot about how to carry out procedures within the company (Eg: request a vacation, where you can find the last payroll, etc …)
We will create each of these topics from the side option Topics -> “+ New topic” by filling in the form with various data, as well as the Name of the topic, a brief Description and a series of phrases that will trigger this topic of conversation.
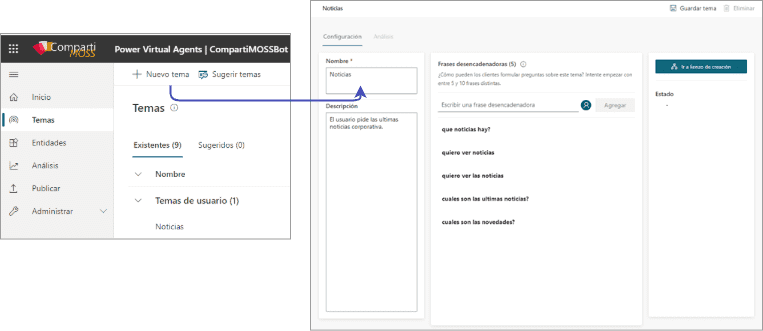
In this case we have created the topic of conversation on “News” where later we must make the link with the News source (site collection of Communication site in SharePoint Online). When the user asks the Bot for the news, this in turn will initiate a flow that collects the data from SharePoint Online and returns the news headlines within the conversation. For this we need to go to the creation canvas within the theme that we just created.
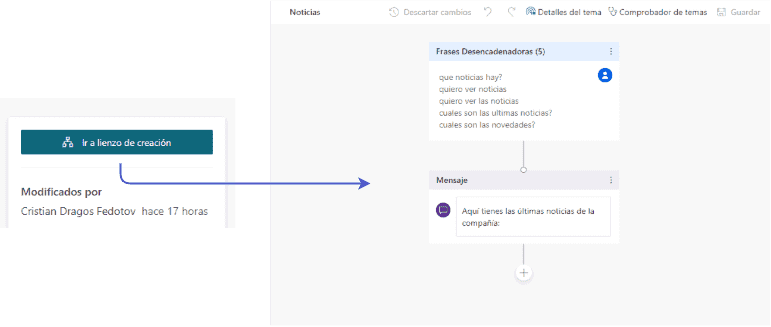
Inside the canvas we will add the necessary steps for the specific dialog, in this case we have added an action in Power Automate that is responsible for bringing the news from SharePoint Online and returns them to the main dialog.

On the other hand, we must create another topic of conversation by going back to the topic panel, but this time for the signing of hours. In the same way we will have an empty conversation flow where we must add several steps. In my case I have made a check of the daily signings of the current user for today. This check has been carried out by calling a Power Automate action that is in charge of checking through a REST request the range of hours that remain to be clocked for today.
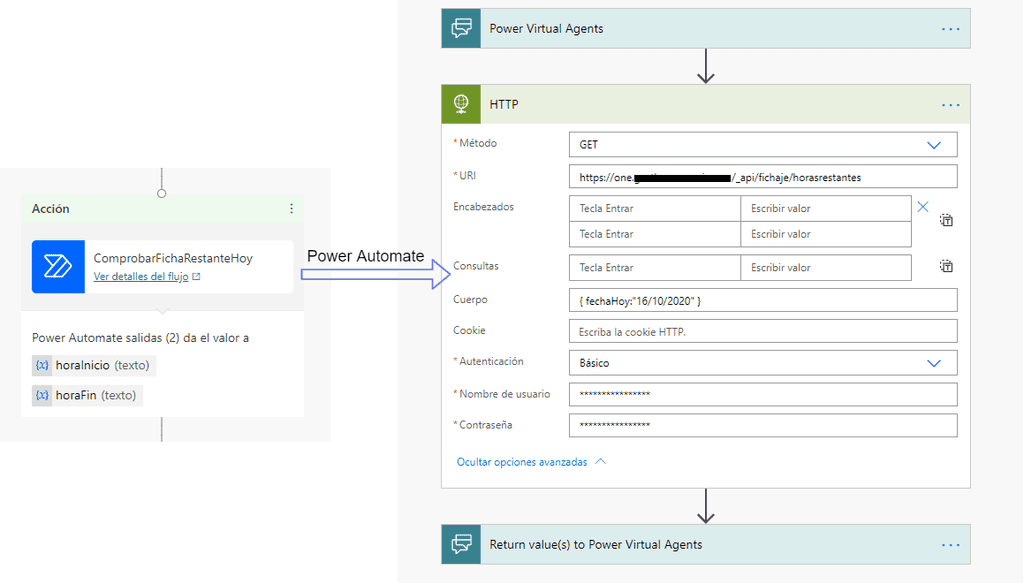
The result of this flow in Power Automate will be two parameters, as well as the transfer start time and the transfer end time remaining for the day. As final steps to close this flow of conversation, we will ask the user through two questions the start time of his signing and the end time. We store these two values and then send them to the clock registration system through another REST request from a Power Automate stream.
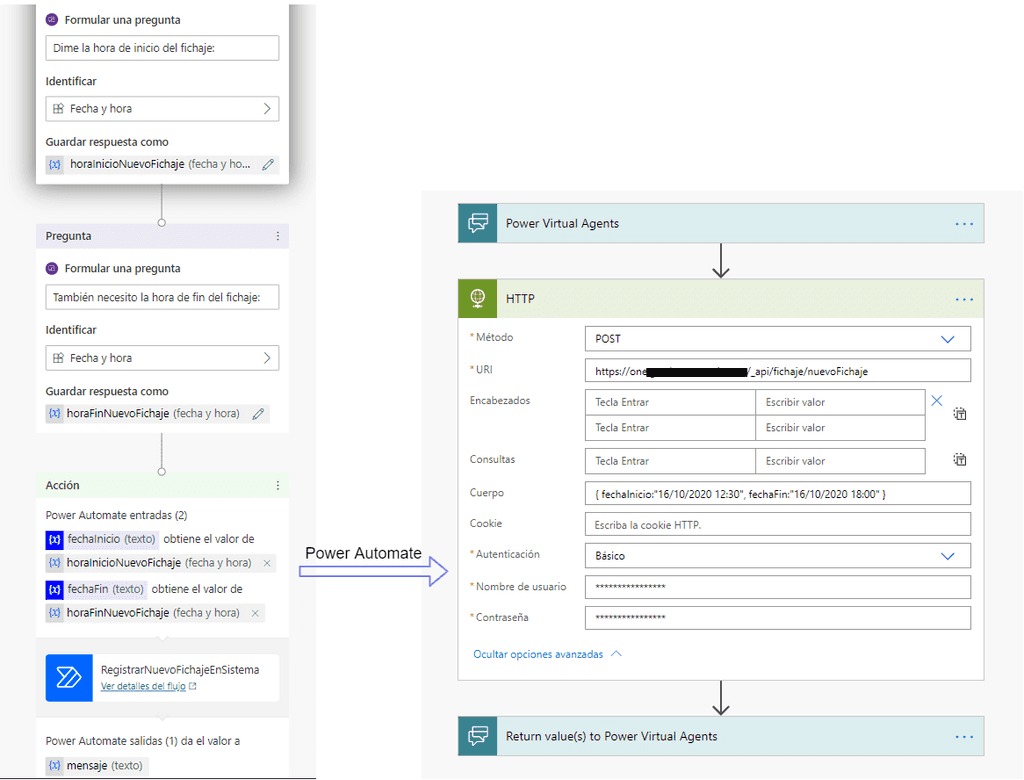
Finally, we close the conversation by indicating to the user that their signing has been carried out correctly. Later we will show the user a satisfaction form where they can indicate if the help has been useful or not.
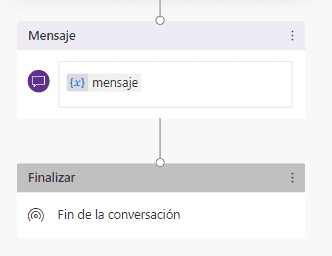
For frequently asked questions we will use the “Alternative Theme” system. This is a topic reserved by the Bot itself to refer the user in case of identifying a topic that does not match any of those already configured (in our case, News and Transfer). In this way we will redirect the unknown user request to the QnA Maker where the knowledge base with frequently asked questions will be located. For this we must go to the Bot configuration and add the alternative theme. Once created we can edit it in the same way that we have edited the themes, from the customization canvas.
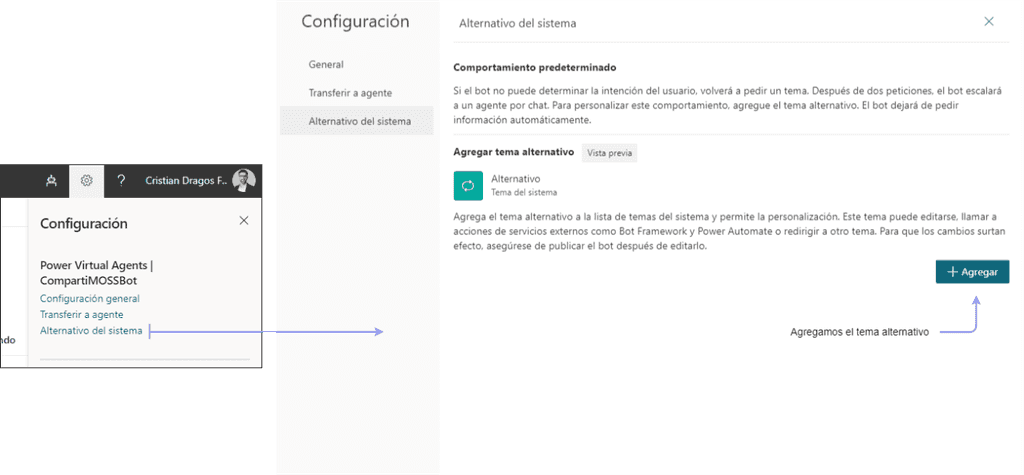
From the customization canvas we add the necessary steps to send the user’s text to the QnA Maker service. As in the previous topics, we will do it through an action that triggers the execution of a Power Automate flow. This in turn will be in charge of sending the user’s text to QnA Maker and retrieving the responses received by sending them back to the conversation. (Previously we will need to have a knowledge base created in QnA Maker to which we can connect from Power Automate.)
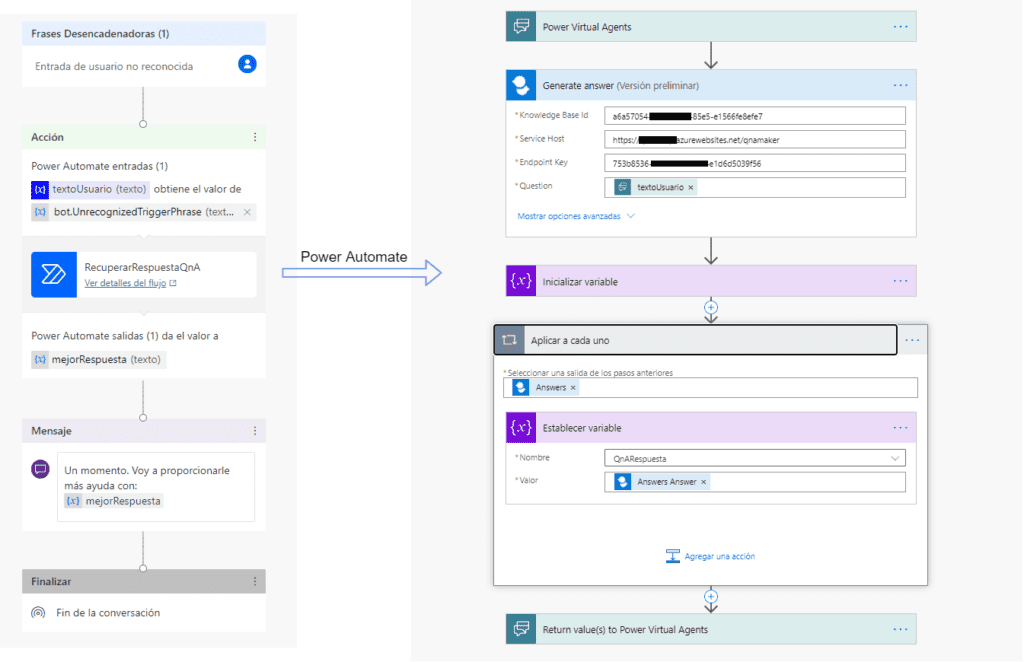
As a final step, we will return the response to the user and close the conversation with a satisfaction survey to see if the response provided by QnA Maker has been helpful.
Microsoft Teams
Once the Bot customization is finished, we must enable the Microsoft Teams communication channel and make a request to publish the Bot in the organization so that all users can use it.
To do this we must go to the Power Virtual Agents side menu, in the “Manage” tab, “Channels” submenu. Within this window we can modify the details of the Bot, as well as its color and icon as well as the description. We can also make the Bot approval request as an application available throughout the organization.
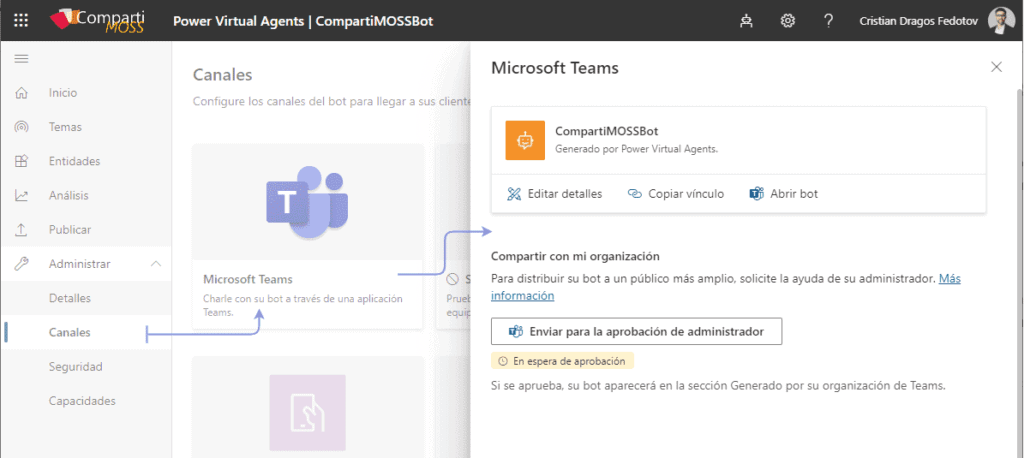
In turn, the administrator users from the Microsoft Teams administration center will receive a notification in the application box to authorize the distribution of the Bot within the Organization .
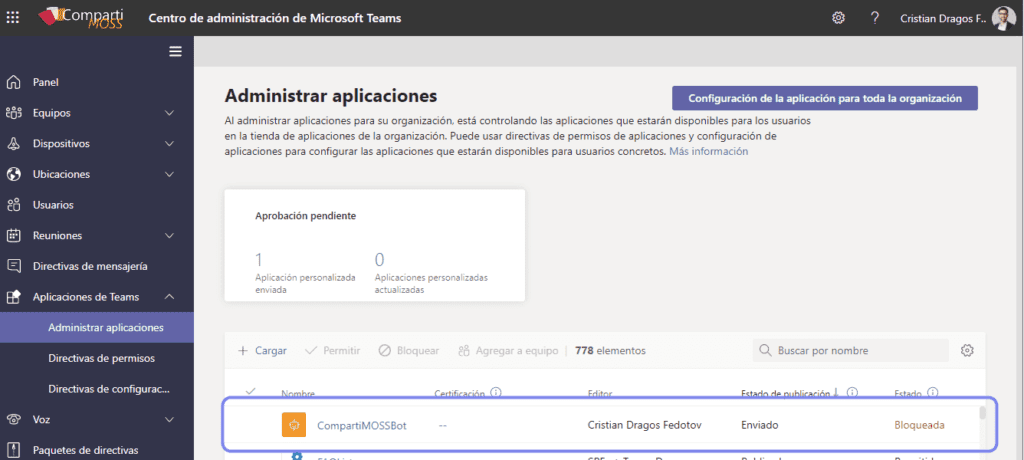
Once this request is approved, we can find our Bot within the Apps tab of the Microsoft Teams interface and thus be able to start a new conversation.
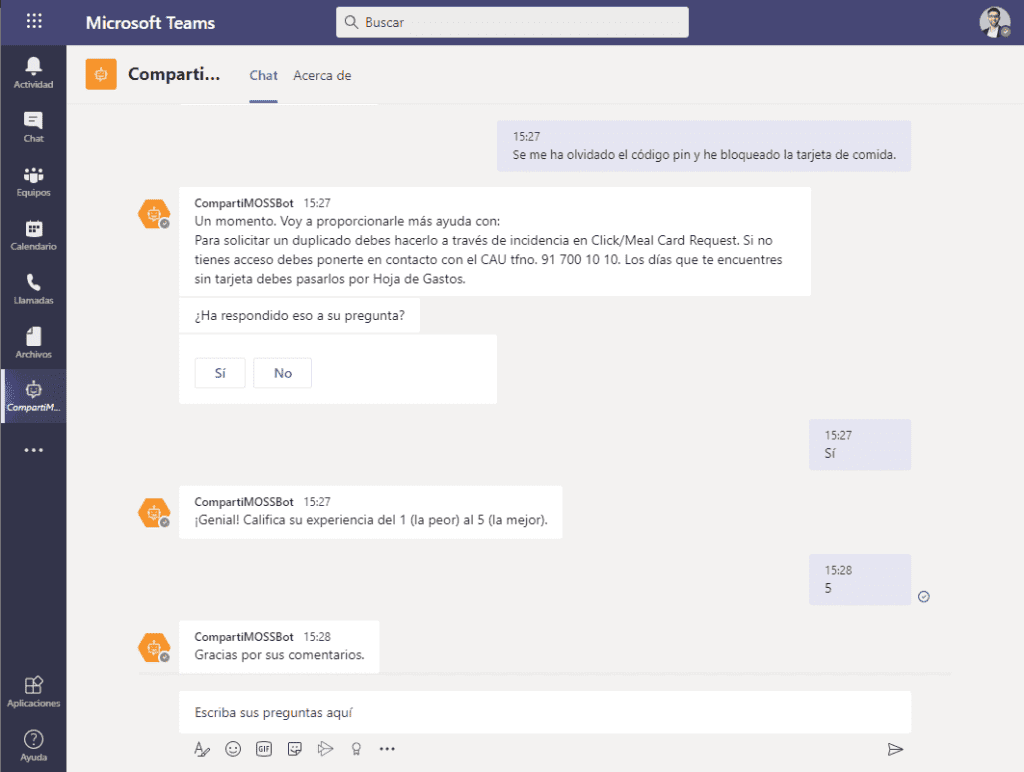
Finally we can test the three use cases that we had exposed:
- Request for the latest news:
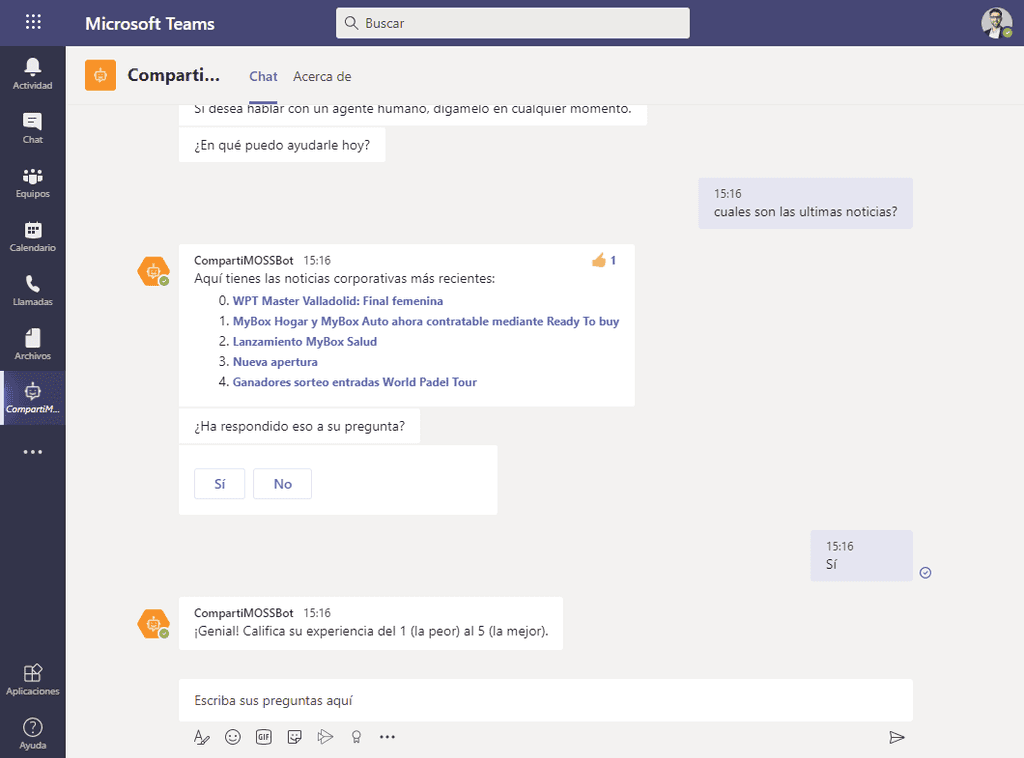
- Carry out daily work schedule :
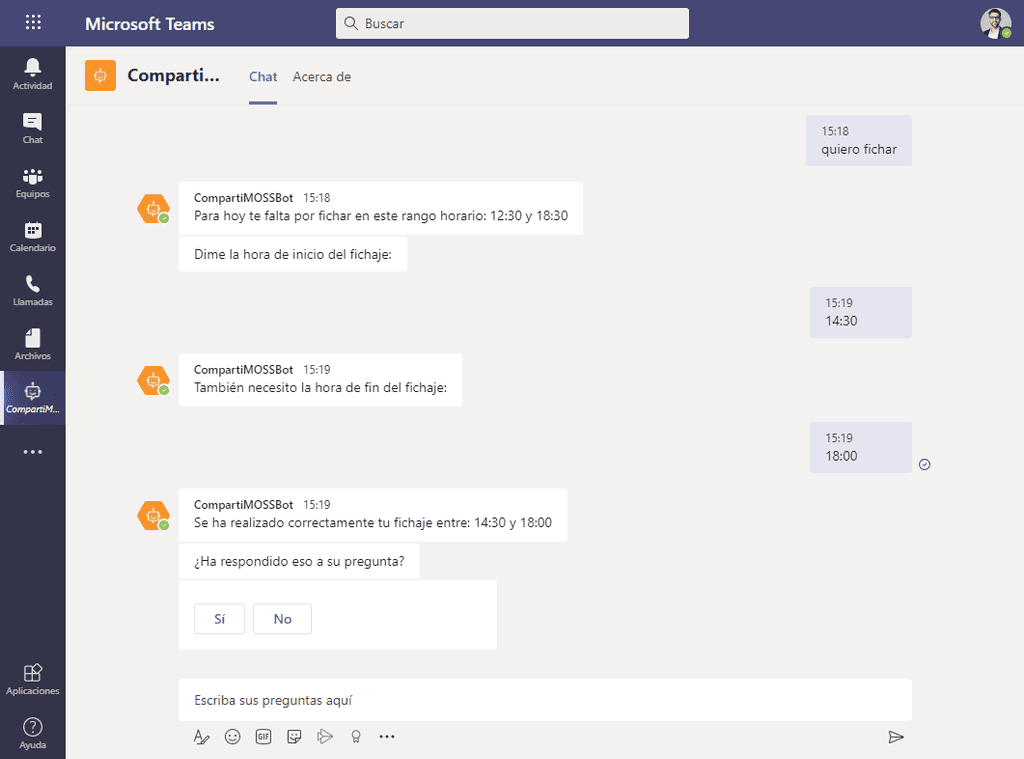
- Referral and resolution of frequently asked questions :
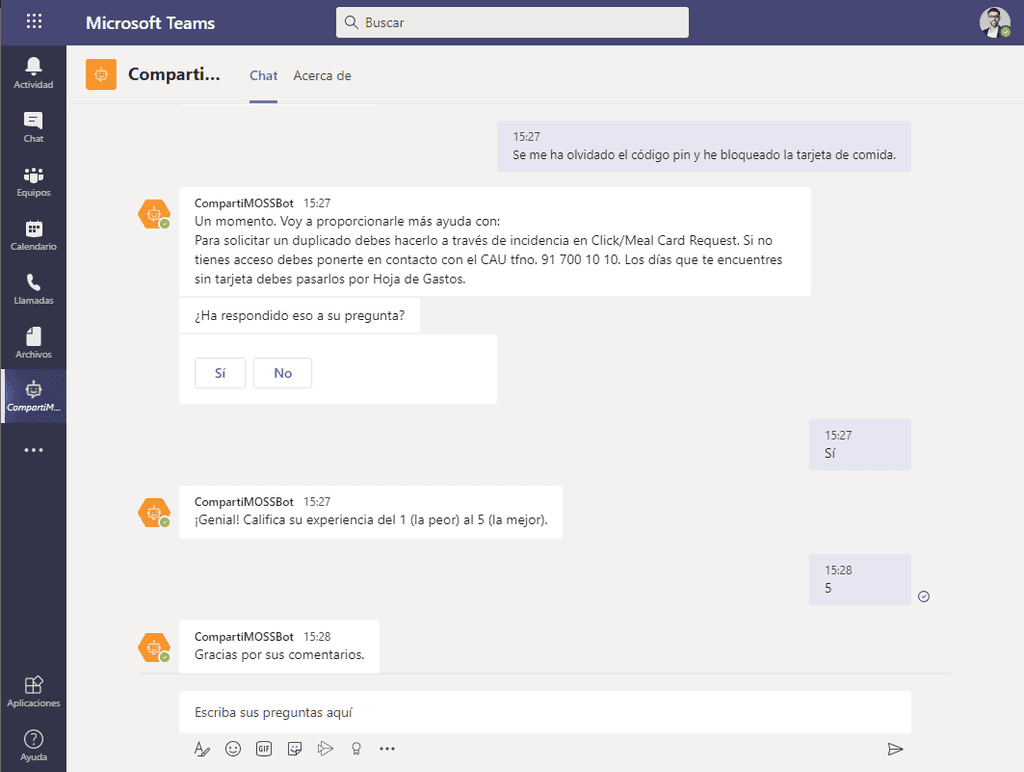
As an addition, Power Virtual Agents allows us an infinity of possibilities, as well as authenticating our requests, using different communication channels for the Bot (Facebook, Mail, DirectLine, Cortana, etc …), in the near future we will be able to use AdaptiveCards to send messages to the user and a long etc. in continuous evolution.
So, seeing all this, there is no excuse for not starting to use the virtual agents that Microsoft offers us in this new format. Here, the needs of our users and imagination are our allies when creating new use cases or conversation topics for the Bot and each time we can apply its functionalities.
For more great content, check out the Resource Centre
About the Author:
Cristian Dragos Fedotov
Office 365 & SharePoint Solutions Architect at Everis
cristianfedotov@gmail.com
https://www.linkedin.com/in/cristianfedotov/
Reference:
Fedotov, C. (2021). Put a Bot in your life … and in Microsoft Teams. Available at: https://www.compartimoss.com/revistas/numero-46/pon-un-bot-en-tu-vida-y-en-microsoft-teams/ [Accessed: 7th March 2021].
Find more great Power Platform content here.










